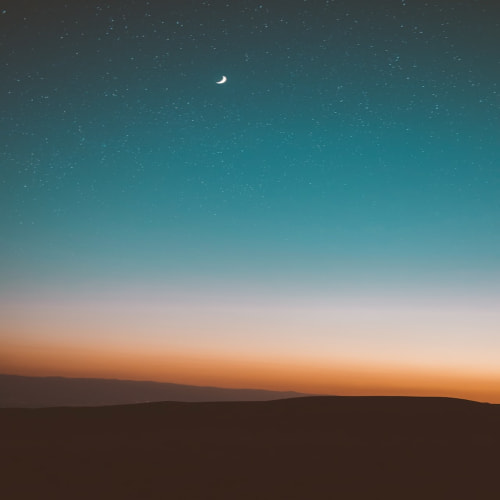안녕하세요. 모킹와킹 블로그입니다. 오늘은 윈도우11 알림 끄기 및 켜기 설정 방법을 알려드리도록 하겠습니다. 휴대폰, 태블릿뿐만 아니라 PC 환경에서도 다양한 알림이 표시됩니다. 이러한 알림은 시스템 경고, 이메일, 소프트웨어 업데이트 알림, 통화 알림 등 다양한 형태로 나타나며, 사용자들은 이를 통해 중요한 정보를 확인할 수 있습니다. 그러나 원치 않는 알림이 계속해서 나타나거나, 특히 업무 시간이나 회의 중에 알림이 울리는 것이 방해를 받거나 불편함을 겪을 수 있게 되는데요. 윈도우11에서는 모든 알림을 전체적으로 끄는 것뿐만 아니라 특정 앱의 알림을 개별적으로 끄는 기능도 제공되어 있습니다. 또한 원하는 시간 동안 알림을 일시적으로 끌 수 있는 기능이 있어, 회의, 업무 시간, 공부 시간, 게임 시간 등 다양한 상황에 맞게 알림을 끄고 키고를 설정하시면 됩니다. 지금부터 아래의 방법을 참고하여 따라해주시기 바랍니다.
윈도우 알림 끄기

1. 바탕화면의 빈 공간에서 [마우스 우클릭]을 합니다.
2. [개인 설정]을 클릭합니다.

3. 설정 항목에서 [시스템]을 클릭합니다.
4. 시스템 항목에서 [알림]을 클릭합니다.
알림 설정

1. 알림 탭 오른쪽에 [화살표]를 클릭합니다.


2. [알림]을 끄고 싶다면 "끔"으로 바꾸고, 키고 싶다면 "켬"으로 바꿉니다.
* 알림이 소리를 재생하도록 허용 : 버튼을 체크 해제하면 알림이 무음으로 설정됩니다.
* 잠금 화면에 알림 표시 : 버튼을 체크 해제하면 잠금화면 알림이 오지 않습니다.
* 잠금 화면에 미리 알림 및 수신 VoIP 통화 표시 : 버튼을 체크 해제하면 자금화면에 알림이나 통화가 오지 않습니다.
방해 금지 설정


1. 알림 항목 바로 아래에서 [방해 금지]를 키고 싶다면 "켬"으로 바꾸고, 끄고 싶다면 "끔"을 바꿉니다.
* 방해 금지는 모든 알림이 뜨지 않고 알림 센터에 보관됩니다.
자동으로 방해 금지 설정

1. [자동으로 방해 금지 켜기]를 클릭합니다.


2. 켜기와 끄기 중 [원하는 시간]에 맞춥니다.
* 자동으로 방해 금지를 키면 디스플레이 복제 시, 게임을 할 때, 전체 화면 모드에서 앱을 사용할 때, 윈도우 기능 업데이트 후 1시간 동안은 알림이 안옵니다.
앱 개별 알림 설정

1. 알림 설정 하단에서 [앱 및 기타 보낸 사람이 전송한 알림] 항목에서 [개별적으로 알림]을 끄고 싶은 앱을 모두 "끔"으로 바꿉니다.