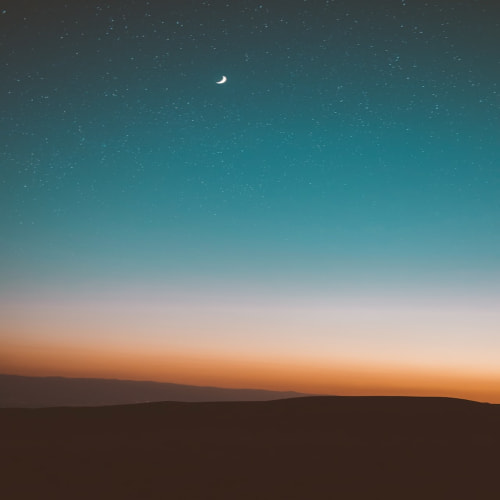안녕하세요. 모킹와킹 블로그입니다. 오늘은 윈도우 예약 종료 설정 및 해제 방법, 아이콘 버튼 만들기에 대해서 알려드리도록 하겠습니다. 윈도우 운영체제에는 사용자가 원하는 시간에 컴퓨터를 자동으로 종료하도록 설정할 수 있는 기능이 있습니다. 예를 들어, 업데이트나 파일 다운로드와 같이 시간이 오래 걸리는 작업 중에 외출을 하거나 휴식을 취하거나 다른 작업을 해야 하는 경우가 발생할 수 있는데요. 이런 경우 예약 종료를 설정하여 원하는 시간에 컴퓨터를 종료하도록 할 수 있어 편리합니다. 또한 예약 종료를 필요할 때마다 설정하려면 번거로울 수 있으므로, 바탕화면에 예약 종료 바로 가기 아이콘을 만들어두면 클릭 한 번으로 간편하게 설정할 수 있습니다. 따라서 상황에 따라 예약 종료를 설정하거나 필요하지 않을 때 해제하시면 됩니다. 지금부터 아래의 방법을 참고하여 따라해주시기 바랍니다.
윈도우 예약 종료 설정 방법

1. 예약 종료 명령어를 실행하려면 '윈도우 키 + R' 키를 누릅니다.

2. 실행창이 띄면 'shutdown -s -t 3600'을 입력합니다. 여기서 3600을 입력하면 1시간 후에 종료, 1800을 입력하면 30분 후에 종료, 7200을 입력하면 2시간 후에 종료를 의미합니다. 그리고 -t는 초 단위, -s는 컴퓨터 종료를 의미합니다.
3. 확인 버튼을 클릭합니다.

▶ 입력한 초 단위 기준으로 컴퓨터가 자동으로 종료됩니다.
예약 종료 버튼 만들기

1. 바탕화면 빈 공간에서 마우스 우측 버튼을 클릭합니다.
2. 새로 만들기 버튼을 클릭합니다.

3. 바로가기 버튼을 클릭합니다.

4. 항목 위치 입력창에 'shutdown -s -t 초 단위'를 입력합니다.
5. 다음 버튼을 클릭합니다.

6. 바로가기에 사용할 이름을 입력합니다. 보기 쉽게 "1시간 후 종료" 또는 "컴퓨터 종료"와 같이 입력하면 됩니다.
7. 마침 버튼을 클릭합니다.

▶ 바탕화면에 종료 버튼이 생성되었습니다. 아이콘을 따로 설정하고 싶다면 아래 방법을 실행하세요.

8. 해당 종료 버튼을 마우스 우측 버튼으로 클릭합니다.
9. 속성 버튼을 클릭합니다.

10. 아이콘 변경 버튼을 클릭합니다.

11. 원하는 아이콘을 선택하거나 적합한 아이콘을 선택합니다.
12. 확인 버튼을 클릭합니다.

13. 확인 버튼을 클릭합니다.

▶ 선택된 아이콘으로 적용되었습니다.
윈도우 예약 종료 해제 방법

1. 키보드 '윈도우 + R' 키를 누릅니다.
2. 실행창이 띄면 'shutdown -a'를 입력합니다.
3. 확인 버튼을 클릭합니다.

▶ 컴퓨터 예약 종료가 취소되었습니다.
예약 종료 해제 버튼 만들기

1. 바탕화면 빈 공간에서 마우스 우측 버튼을 클릭합니다.
2. 새로 만들기 버튼을 클릭합니다.

3. 바로가기 버튼을 클릭합니다.

4. 항목 위치 입력칸에 'shutdown -a'를 입력합니다.
5. 다음 버튼을 클릭합니다.

6. 바로가기에 사용할 이름을 입력합니다. 보기 쉽게 "컴퓨터 종료 취소", 또는 "컴퓨터 예약 취소"와 같이 입력하면 됩니다.
7. 마침 버튼을 클릭합니다.
▶ 바탕화면에 종료 취소 버튼이 생성됩니다.