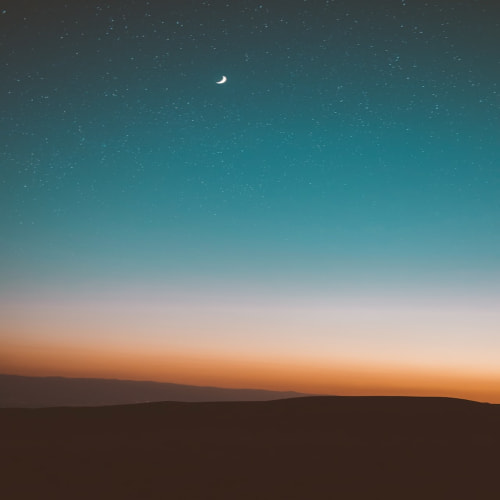안녕하세요. 모킹와킹 블로그입니다. 오늘은 윈도우11 자동 업데이트 끄기 및 켜기 방법 3가지를 알려드리도록 하겠습니다. 윈도우 업데이트 메시지가 자주 떠서 불편한 경우가 있을 겁니다. 물론 업데이트를 설치하면 새로운 기능을 도입하고, 시스템의 성능을 향상시키며, 보안을 강화할 수 있기 때문에 업데이트를 설치하는 것이 좋습니다. 그러나 업데이트 설치 과정에서 시간이 오래 걸리거나, 때로는 무작정 업데이트를 받는 것이 예상치 못한 오류나 기타 문제를 발생시킬 수 있는데요. 윈도우는 자동 업데이트와 수동 업데이트, 그리고 업데이트 일시 중지 옵션을 제공합니다. 사용자가 시간이 날 때 수동 업데이트를 수행할 수 있으며, 업데이트를 중지하고 싶다면 비활성화할 수 있습니다. 윈도우11 자동 업데이트 설정은 3가지 방법으로 조절할 수 있으며, 지금부터 아래의 방법을 참고하여 따라해주시기 바랍니다.
자동 업데이트 일시중지하기

1. 바탕화면의 빈공간을 [마우스 우측 버튼]으로 클릭합니다.
2. [개인 설정]을 클릭합니다.

3. 왼쪽 항목에서 [Windows 업데이트]를 클릭합니다.
4. 기타 옵션에서 업데이트 일시 중지에 [1주 동안 일시 중지] 탭을 클릭합니다.

5. [업데이트를 몇 주 동안 일시 중지할 것인지] 선택합니다.
실행창에서 자동 업데이트 끄기 및 켜기

1. 키보드에서 [Window + R]를 누릅니다.
2. 실행창이 표시되면 [gpedit.msc]를 입력합니다.
3. [확인] 또는 [Enter] 키를 누릅니다.

4. 로컬 그룹 정책 편집기 창이 표시됩니다. 먼저 왼쪽 항목에서 [컴퓨터 구성 > 관리 템플릿]을 클릭합니다.
5. 관리 템플릿 항목에서 [Windows 구성 요소]를 클릭합니다.

6. Windows 항목을 찾아서 [Windows 업데이트]를 클릭합니다.

7. [최종 사용자 환경 관리]를 클릭합니다.
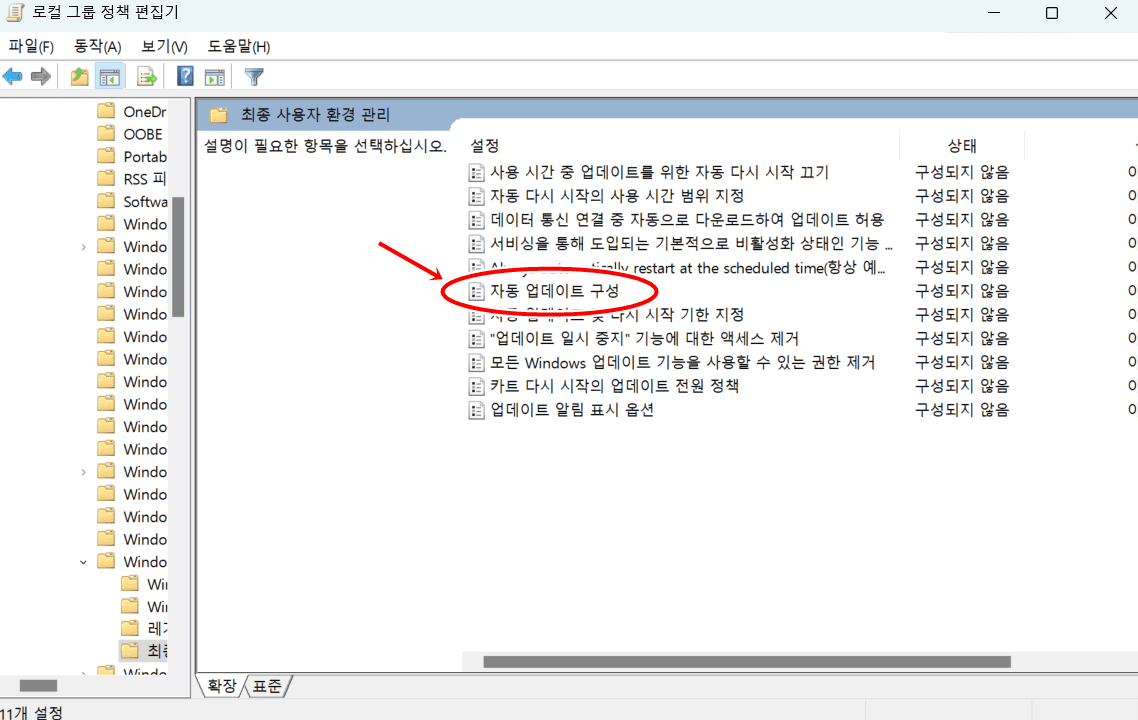
8. [자동 업데이트 구성]을 클릭합니다.
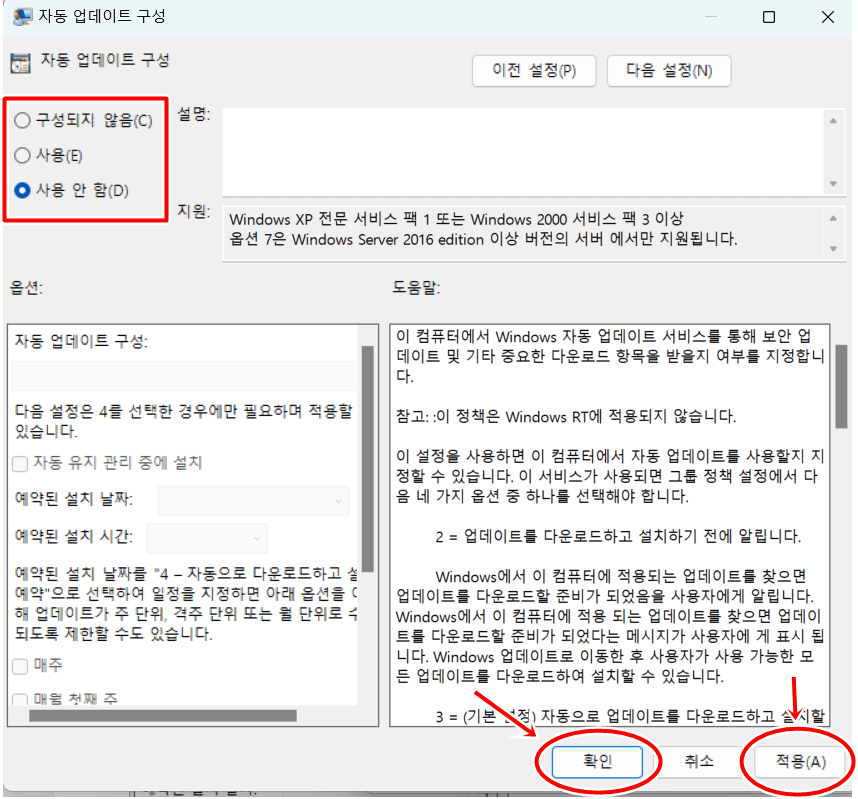
9. 자동 업데이트 구성 화면에서 [사용(E)] 또는 [사용 안 함(D)]을 클릭합니다. 자동 업데이트를 활성화하려면 '사용'을 선택하고, 자동 업데이트를 비활성화하려면 '사용 안 함'을 선택합니다.
10. [적용(A)] 클릭한 후 [확인]을 클릭합니다.
서비스 설정에서 자동 업데이트 끄기 및 켜기

1. 작업표시줄 돋보기 창에서 [서비스]를 검색합니다.
2. [서비스]를 클릭합니다.
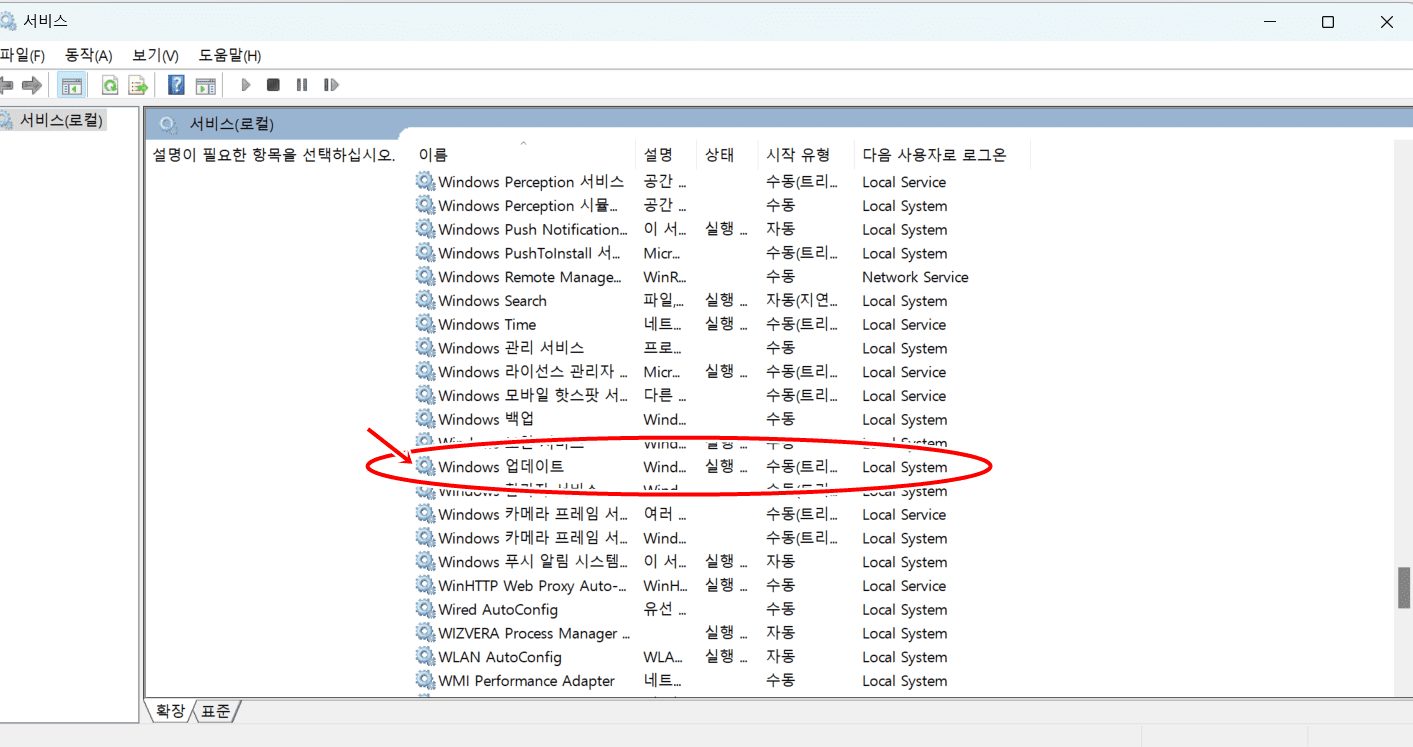
3. Windows 항목을 찾아서 [Windows 업데이트]를 클릭합니다.
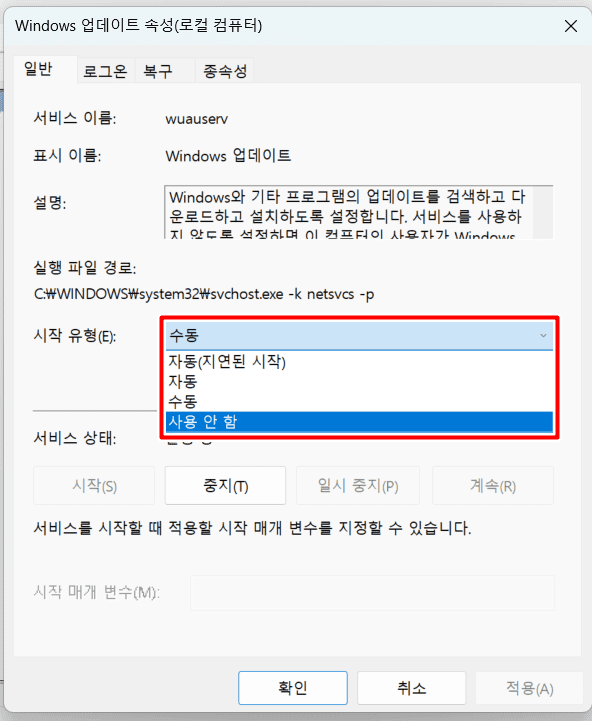
4. Windows 업데이트 속성 창에서 [시작 유형]을 클릭합니다.
5. 자동으로 업데이트 할업데이트할 것 인지, 수동으로 업데이트할 것인지, 아예 업데이트를 중지할 것인지 [선택]합니다. 자동 업데이트를 비활성화하려면 '사용 안 함'을 클릭하면 됩니다.
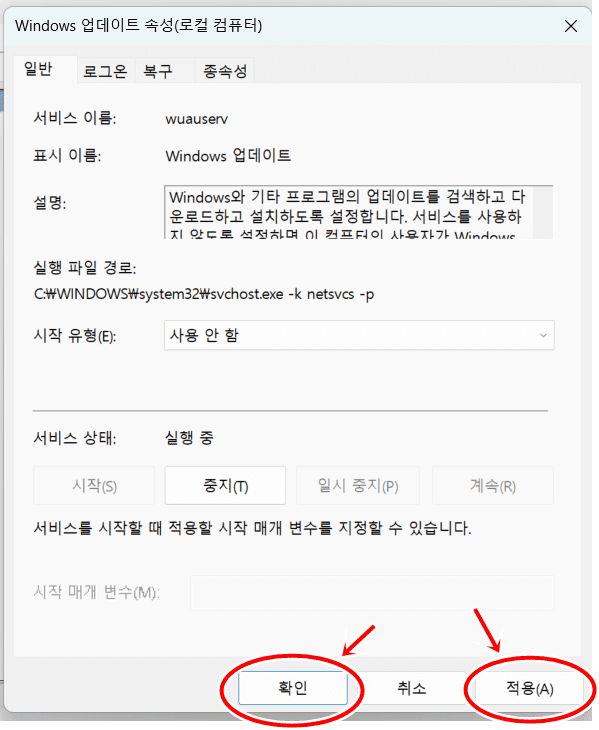
6. [적용(A)] 누른 후 [확인]을 클릭합니다.
※ 관련 글 더보기